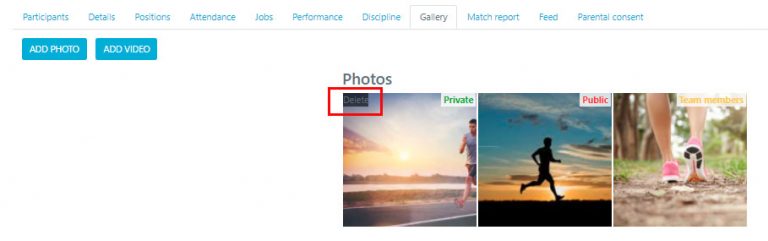- Home
- Clubs & Extracurricular Activities
- Platform Overview
- Adding Photos to your Gallery
Adding Photos to your Gallery
Adding a Photo / Video
The gallery allows you to add and view any photos / videos from your event, based on your school settings depends on which users can upload images into the event gallery – see a different guide on how to manage those settings LINK
To add your media you will need to click into your chosen fixture / event and go to the GALLERY tab, this will then enable you to select from either ADD PHOTO or ADD VIDEO, you will then be directed to your computer media files and be able to select one of your chosen media items.
You can also add a photos via the Squad in Touch app, you can either take a photo or upload one from your phones media gallery.

Access Presets
When you add a photo it will automatically be uploaded as ‘Private’ however as an Admin / Manager you can change the accessibility of the image if you would like:
- Private: Means that only staff members can see the image
- Team Members: Anyone relevant to the fixture / event can view the image (staff members, team members, parental users linked to the participating students)
- Public: The image will be posted on your public website and anyone who accesses your public website can view the image
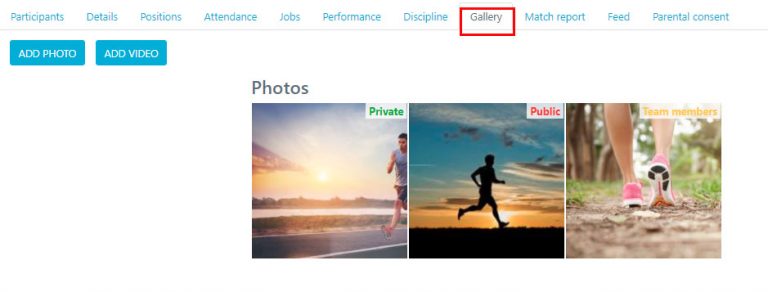
To edit the viewability of your image, click into your chosen image from the gallery and then select one of the three access presets. Once you have selected your chosen preset you can then exit the image, the banner will change in the top right corner to show you who can view your media.

Removing an photo / video
To remove a photo / video from your fixture / event gallery, all you need to do as an Admin or Manager is hover over your chosen image and a DELETE button will show up in the left corner, select that and then your media will be removed.