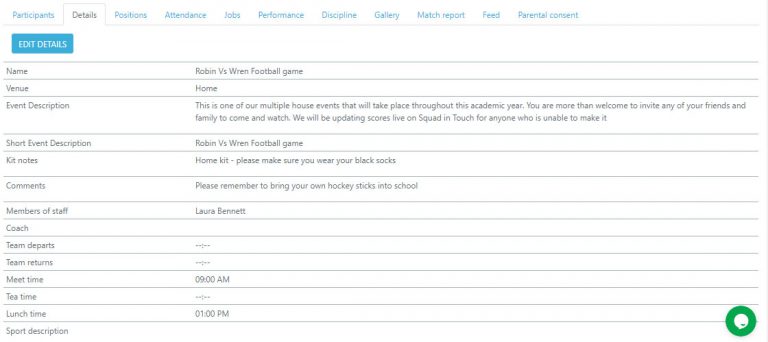- Home
- Squad In Touch Sport
- Events & Fixtures Management
- Creating an Event: House
Creating an Event: House
Creating an Event
To create an event/fixture you will need to follow the below steps, please note this can only be done from the website. You cannot create a new event/fixture from the mobile app.
Firstly you will need to go to Teams & Events > All events button. Following this you will need to select ACTIONS > Create Event
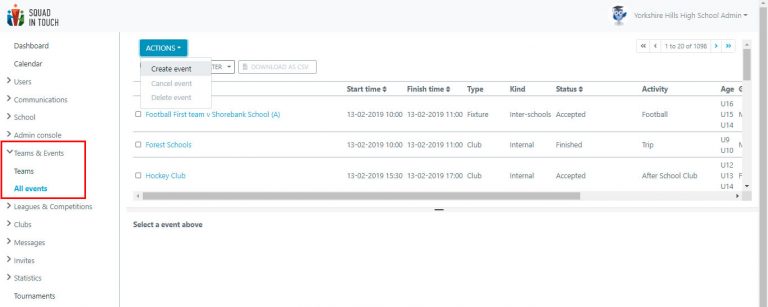
This will then pull up the event creation form.
- Start / finish time: this will be when your event takes place, if you have enabled student clashes then when selecting your team sheet it will use a traffic light system to show which students are available.
- Short description: This will be how the event appears within everyone’s calendar, if you would like a name to be automatically generated you can leave this blank.
- Activity / Sport: here you will input the sport or activity that is taking place. You may have Favourite activities set up, if this is the case you can turn on the SHOW ALL ACTIVITIES option, which will show all events. Initially only so many options will be shown, just start typing in your chosen sport / activity and it will appear within the list of options.
- Multiple teams available: this button will determine if you have multiple teams taking part in the event to create a tournament, or if you are just doing the ‘generic’ set up, i.e football just 1v1 or Cross Country just 1 teams.
- Gender: you can select one or all genders
- Ages: Here you can select multiple age groups or just one. If you leave all year groups blank then this will enable all years to be selected within the team sheet
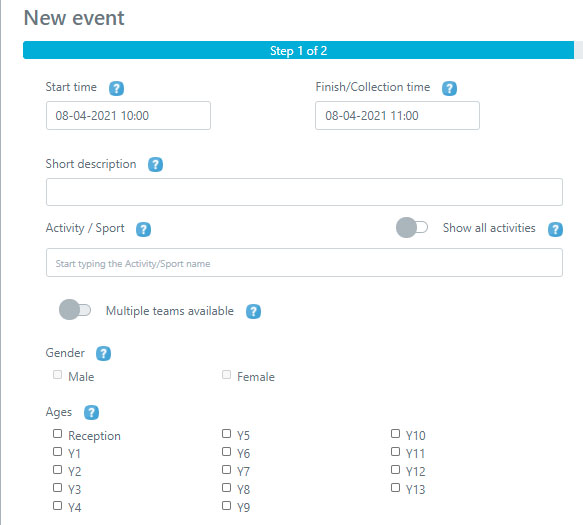
Next you will need to determine the type of event that is taking place, for the purpose of this guide we will be going through Inter-Schools event, however you can see below a list of the three different options you can choose from, we have alternative guides for each EVETN TYPE
The three options you can choose from include:
- Inter-Schools: This will enable you to choose an opposition school, simply start typing the opposition school in the box that will be provided. You can use the ‘Maximum distance’ box to provide a radius of how far the school is, incase their are multiple schools with the same name. If you are unsure of which school you will be playing against or how many schools will be taking part you can simply select TBD and add your opposition school(s) at a later date.
- House: This will allow you to choose from the houses that are within your schools system LINK
- Internal: You will be able to select any student from your school who fits the criteria to go in your team(s), all teams will be from your school LINk

Once you have selected Inter-Schools as the event type and input your maximum distance, which you can leave as Unlimited if you wish, you will then need to start typing your opposing schools name, if you have chosen to enable multiple teams then you will be able to select as many opposition schools if you wish.
When typing in the opposition school name, please ensure you input the correct spelling, if you cannot find the school you are looking for please get in touch with your Squad in Touch account manager as it may be the school needs to be activated or it may have been entered into the system under a different name.
An opposition school does not need to have a Squad in Touch account to enable you to select them for an event / fixture.
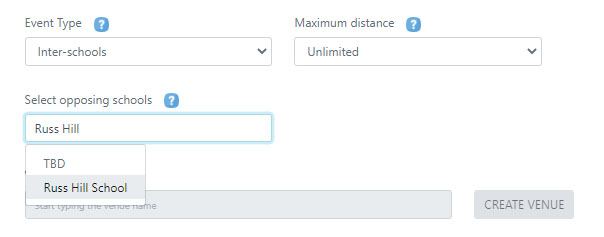
You will now need to select where the event is taking place. If you do not know yet you can simply select TBD and you can choose your venue at a later date.
You can add your own saved venue if it is a regular place, or you can add specific locations within the school if you would like, you can do this by selecting Create Venue. Please see the guide on creating a venue on how to do this in more detail. Once you have created your initial set up of your fixture / activity you can then choose to select ADD EXISTING TEAM or ADD NEW TEAM
NB: prior going to the next section you will see an area for ‘Challenge settings’ this section will need to be ignored if you are creating a fixture / activity, if you would like to create a challenge then please see the relevant guide on how to do this LINK
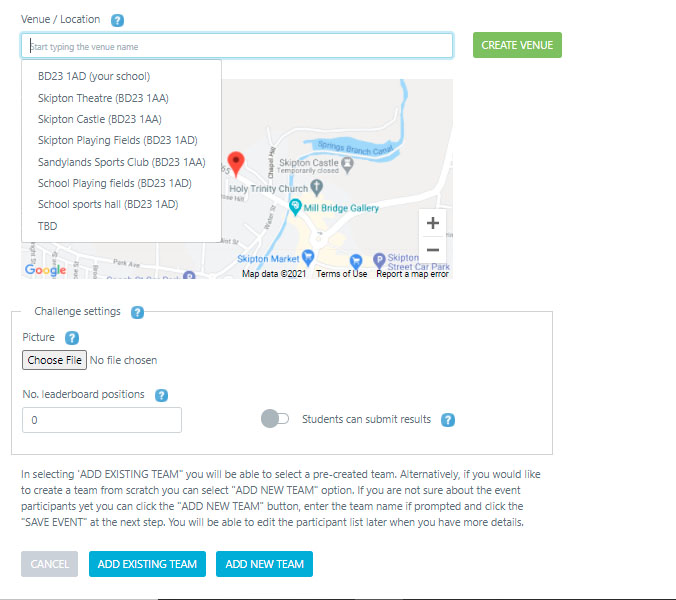
Add existing team: will enable you to select from your pre-created teams that are already on your Squad in Touch account, please see a separate guide on how to create teams. If you have an existing team you would like to add then it will need to match the event criteria exactly: event type, gender(s) and age(s).
Add new team: This will allow you to create a new team based on the criteria you have selected within this form: gender(s) and age(s).
Add existing team
Skip this section if you have no teams that match the event criteria, or if you would like to create a team from scratch.
On the next screen you will be able to select one of your existing teams, simply click in the box provided and your list of eligible teams will appear, if you have many teams you can begin typing your chosen team name to filter though them. If you would like to add some teams and you have not done so yet please see the guide on pre-creating teams, LINK alternatively, see the next section on how to add a team from scratch.
Once you have selected your first team you are then ready to select to add another team, please note for an internal house event you need to create at least two teams if you are creating an event for a fixture, you can have more than two teams if turn on the multiple teams functionality when creating your event. you can select to either SAVE & ADD ANOTHER EXISTING TEAM or you could choose to SAVE & ADD ANOTHER NEW TEAM. When you have added all your teams you can then select to CREATE EVENT.
If you are not yet ready to add your students to a team you can just name the teams and then create the event, students can be added and changed whenever you need.
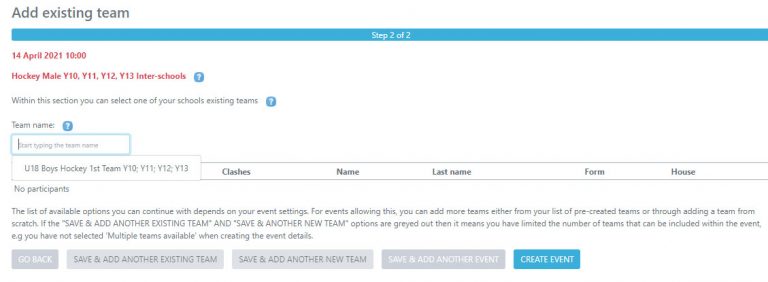
Add new team
On the next screen you will see a list of students who fit the criteria, providing you have students already added to Squad in Touch – if not please see a guide on adding students to your Squad in Touch account. LINK
If you decide to use the filter option to sort through students then please note that when you create a new filter it will refresh the checked students.
Firstly you will need to select your chosen students on the right hand side from the ELIGIBLE STUDENTS column, and using the arrows at the bottom of your screen move them into the left hand column PARTICIPANTS, once you have done this don’t forget to add a team name.
Once you have selected your first team you are then ready to select to add another team, please note for an internal house event you need to create at least two teams if you are creating an event for a fixture, you can have more than two teams if turn on the multiple teams functionality when creating your event. you can select to either SAVE & ADD ANOTHER EXISTING TEAM or you could choose to SAVE & ADD ANOTHER NEW TEAM. When you have added all your teams you can then select to CREATE EVENT.
If you are not yet ready to add your students to a team you can just name the teams and then create the event, students can be added and changed whenever you need.
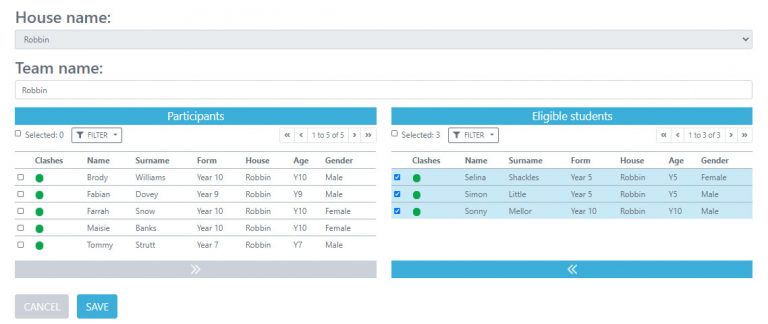
The event page
The event page enables you to see all information surrounding your event, if an opposition school does not have a Squad in Touch account their team will automatically be accepted, if they do already have an account then the event invite will remain ‘pending’ until they have manually accepted you, see another guide on accepting event invites from opposition schools LINK.
As you can see in the below image, the opposition schools data is automatically limited, you can choose within your school settings how you would like data to be limited:
Option 1: To only show students first name and first letter of their surname
Option 2: To only show student initials.
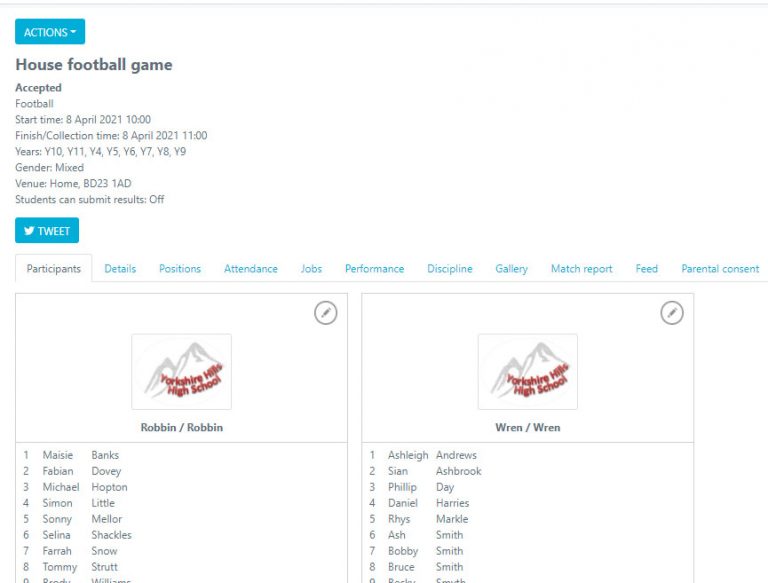
Details
The details tab can be found on the event page, you can edit any details and leave any blank that you do not need. Please note that all parents and student users involved within the fixture / event are able to view these details, any alterations you make to the times within the section users will get a notification to let them know that ‘details have changed’ it will not be a specific notification, if you would like to send a specific notification please view our guide on sending custom notifications. LINK