- Home
- Squad In Touch Core Features
- Managing User Permissions & Access
- Granting additional permissions
Granting additional permissions
If you have the role of either Admin or Manager on your schools account, you will be able to provide staff with additional or alternative roles provided they already have a role within your school account – if not they will need to either create an account or send your school a role request.
In addition to this you can also revoke roles.
Adding roles to a user
Firstly you will need to go to USERS > ALL USERS AND CONTACTS in the left hand navigation panel and then you can use the Filter to find the user you would like to select, once found you can then select them with the checkbox next to their name.
You are able to see all the roles they currently have in the ROLES column. A user can have as many roles as one needs.

Once you have selected your user you can then select ACTIONS > ADD ROLE
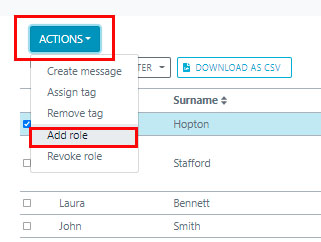
This will pull up the New Permission form, select your chosen role, if you select for them to be a Admin / Manager you can simply select ADD once selected. Please note as you can see in the ‘Manager’ is missing from the list if you have a role missing it means that it is not able to be selected within your school, if you would like a role to be available and it is not (or if you would like to remove any role options from your school) please get in touch with your Squad in Touch account manager.
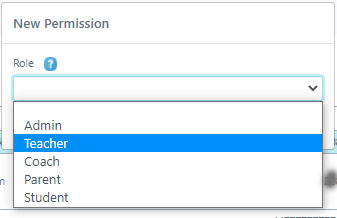
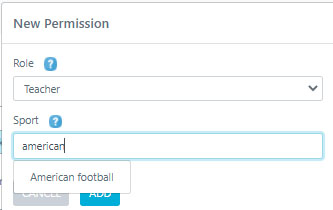
Selecting a Teacher / Coach Role
When selecting a Teacher or a Coach role you will then be asked to select a Sport that they should be linked to, you can select as many sports as you like – please note these are the only event types they will see in their calendar so feel free to select as many as you need to.
Selecting a Parent Role
When selecting a parental role for the user, you will then need to link them to a student:
Priority: this is mainly used for the General Messages functionality to enable you to send correspondence to parents of a certain priory – you can leave this blank if you wish.
You can also leave Form and House blank if needed as this will self populate once you select your chosen student
Student, if you start typing a student name in the dsesignated box they should pop up in the list. Select them and then click ADD
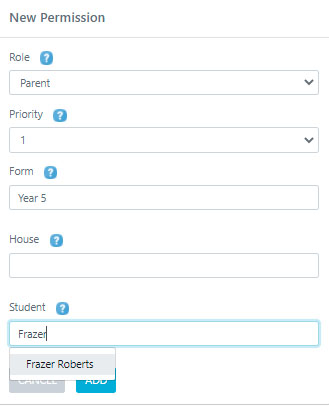
Perfect, you have now provided the user with an additional role.

Revoking roles from a user
Firstly you will need to go to USERS > ALL USERS AND CONTACTS in the left hand navigation panel and then you can use the Filter to find the user you would like to select, once found you can then select them with the checkbox next to their name.
You are able to see all the roles they currently have in the ROLES column. A user can have as many roles as one needs.
Please note, if a user only has one role and you revoke it they will be removed from your Squad in touch account – you will not be able to provide them with a new role until they request access – therefore always add a new role before revoking an old one if you would like them to continue to have access to your schools platform.

Once you have selected your user you can then select ACTIONS > REVOKE ROLE
Then select the role(s) from the list you would like to revoke by turning the switch from grey to blue. Once you’re ready click REVOKE.
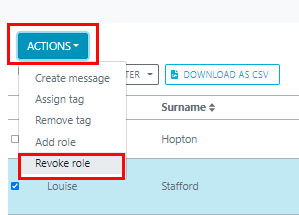
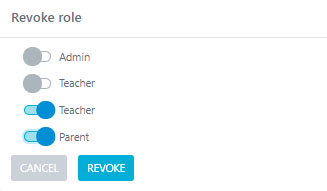
Perfect, the user will now have less roles within your users list or they will not appear there any longer.
