- Home
- Getting Started
- User Accounts & Access Management
- Managing user requests
Managing user requests
Staff Sign ups
Please note to accept a users permission you will need to role of either an Admin or a Manager. However, a Manager cannot accept / reject an Admin role
For the purpose of this guide we will go through accepting the permission of a ‘Teacher’ role request.
Admin – can manage all settings, events and users
Manager – can manage some settings, all events and users other than Admin users
Teacher / Coach – can only manage events either linked to them or the sport they are linked to
To accept a new role request you will need to go to the USERS > NEW REQUESTS section in the left hand navigation panel. From here you will be able to see if there are any new requests (it is indicated in brackets next to NEW REQUESTS in the navigation panel if you have any new requests). You can check all details related to the user – Name, Number, Email, Role Requesting, Sport (if they are either a teacher or coach), also, you can see the date of when the request was sent and any comments they may have added – the comments section is mainly used for parental requests with the information of the student they would like to be linked to.
To manage a user role request please select the tick box next to their name

When ready and you have selected your chosen user click ACTIONS from here you can either Accept the user is you’re happy with the information provided or Reject them if you would not like their account to be linked to your school.
If you select to reject the user their role request will be removed from your schools system.
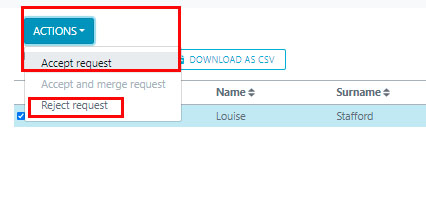
If you choose to Accept the user then a pop up box will appear asking if you are happy to accept them, if you are simply click ACCEPT. if the user is either a teacher or a manager then following you clicking accept they will be provided with access, however if you are accepting a TEACHER or a COACH user then please see the next step.
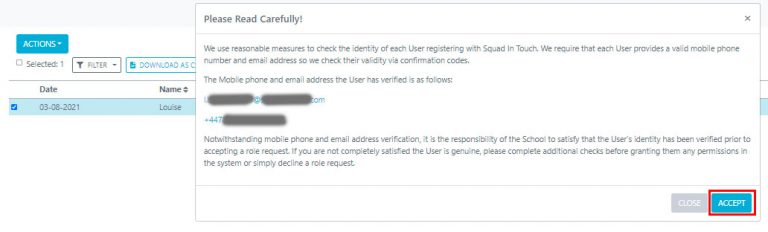
If you’re accepting a TEACHER or a COACH role then you will need to select a sport for them to be linked to, if they have sent a request for a specific sport then it will be shown in the list. You can add additional sports if needed by typing them in the empty box provided – please add all sports / activities you would like them to be linked to. You can remove any sports that you may have selected by mistake or changed your mind on by selecting the X.
When ready select ACCEPT PERMISSION. They will then be provided with the role and can access the feature enabled to them by the role you have provided.
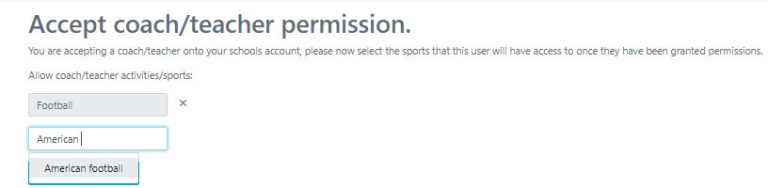
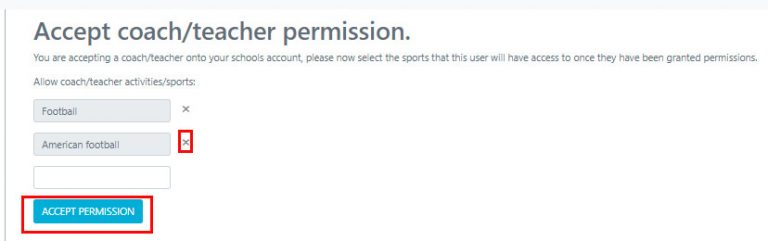
Parental Sign ups
Please note to accept a users permission you will need to role of either an Admin or a Manager. However, a Manager cannot accept / reject an Admin role
To accept a new role request you will need to go to the USERS > NEW REQUESTS section in the left hand navigation panel. From here you will be able to see if there are any new requests (it is indicated in brackets next to NEW REQUESTS in the navigation panel if you have any new requests). You can check all details related to the user – Name, Number, Email, Role Requesting, also, you can see the date of when the request was sent and any Comments they may have added – the comments section will have details in if the user has added any additional information and if they have included their child’s name when sending the request – you are able to make it mandatory for them to include a student name, please get in touch with your account manager to find out more about this.
To manage a user role request please select the tick box next to their name

When ready and you have selected your chosen user click ACTIONS from here you can either Accept the user is you’re happy with the information provided or Reject them if you would not like their account to be linked to your school.
If you select to reject the user their role request will be removed from your schools system.
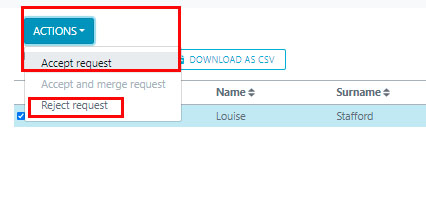
If you choose to Accept the user then a pop up box will appear asking if you are happy to accept them, if you are simply click ACCEPT.
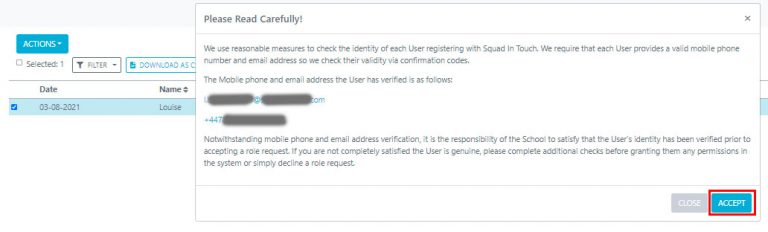
You will then be directed to the page where you will need to select the student to link them to. Providing the parent user has included information about the student they would like to be linked to you will see students who are similar to this data ion the May be you need these students section of the form, if this is the case and correct information you can simply select the correct student from the list and it will auto-populate the Form, House & Name fields. Alternatively if the correct student is not displayed you an start typing a students name in the Student Name field and you can select from that list. When you are ready click on the ACCEPT PERMISSION button.
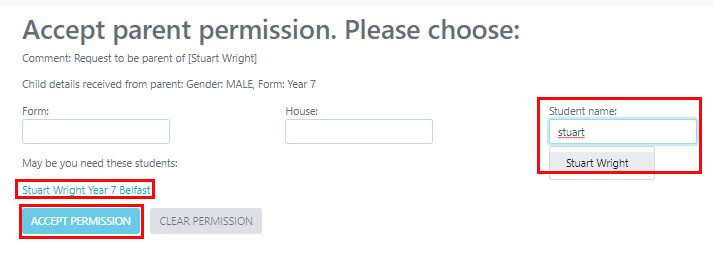
Student Sign ups
If you haven’t got the option to Accept and merge a student request please get in touch with your account manager, it may be that managing student requests is being arranged by Squad in Touch and depends on your subscription type.
If you are managing student requests yourself then you can do this by checking all the information is accurate on the request, then select Actions > Accept and Merge request. This will then enable you to merge the request with all the student details already on your Squad in Touch system such as their past and upcoming events so their calendar is fully populated when they log on.
