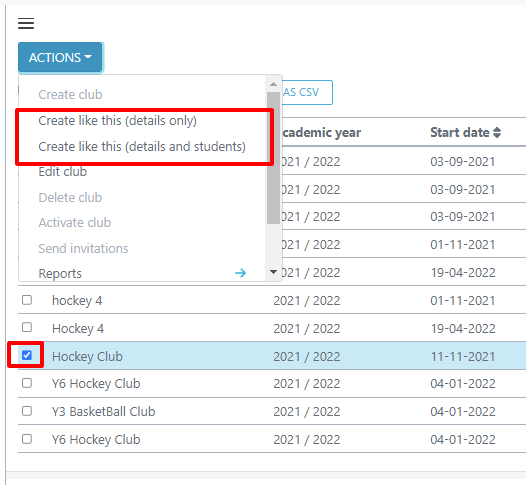- Home
- Clubs & Extracurricular Activities
- Adding Clubs
- Creating a club / activity
Creating a club / activity
To create a club you will need to go to the CLUBS > CLUBS section in your navigation panel on the left hand side of your screen. In this section of your account you will be able to see all clubs that you have created already, you can use the filter button to search through the clubs you have already created. The status of a club will show if it is appearing in a users calendar or not – to see more on club statuses please see the relevant guide LINK
To create a club you will need to clikc on the ACTIONS > CREATE CLUB button, which will then take you to the club creation page, which takes you through the four step process to create your club.
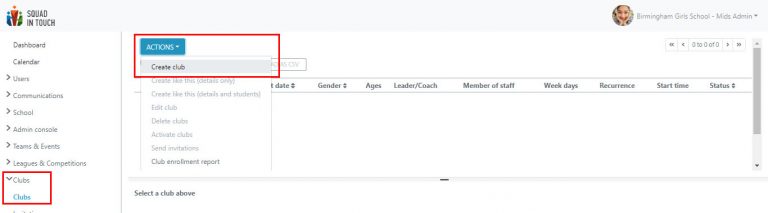
On the first page you will create the summary of your club and it will also include the criteria students have to match to be able to book on or be added to the register:
Name: this is the name of your club to help you differentiate between other clubs that may have a similar set up
Description: This is for staff use only and will enable you to quickly see an overview of this club if there are clubs with similar names and set up.
Activity: This is the type of club it is, here you can choose from a list of different sports and subjects
Gender: Which gender students are eligible to take part, please note this will limit which students can book on and that you can add to the register. Once you have activated your club you won’t be able to change the gender.
Ages: You can choose multiple age groups to participate if you wish, this will determine the criteria for students booking on or being added to the register
Leader / Coach: Only staff members with a coach role can be added here
Member of Staff: Only staff members with an Admin, Manager or Teacher role can be added here.
When you add either a coach or a member of staff, any parent / student linked to the club will be able to see their names, they will also receive notifications when the club draft has been created. You can tag as many staff in the club as you need.
Once you have filled in this section of the form you will be able to click NEXT STEP.
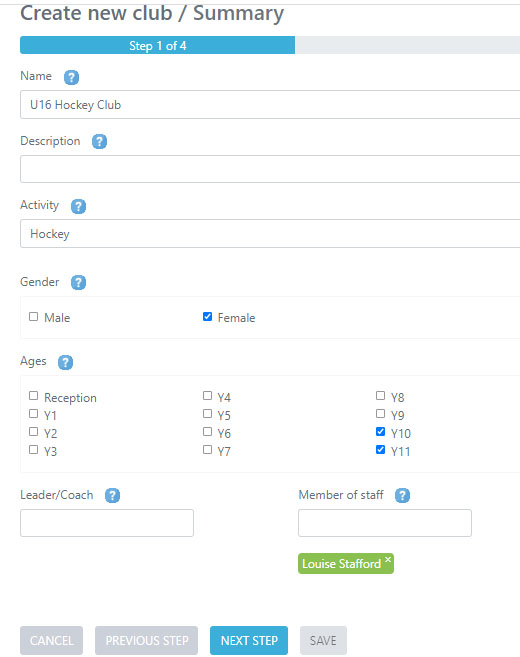
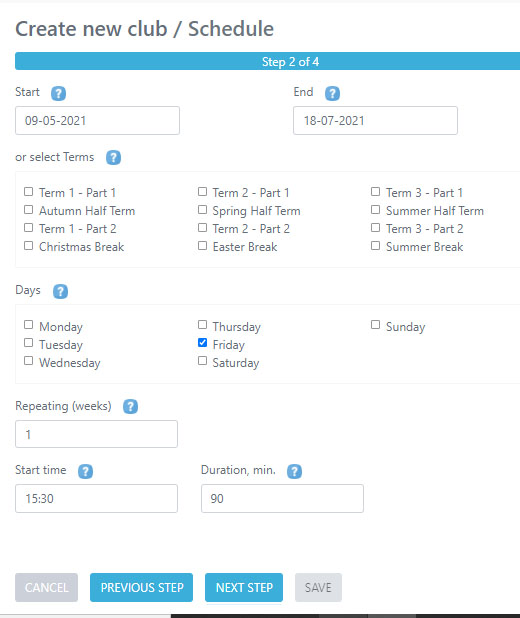
On page 2 you will find the SCHEDULE details, this will determine when your club is taking place.
Start: The date your club starts this can either be the first day of your club or a couple of days before, i.e the first day of term, below you can select days within that time frame that clubs are taking place. – You will not need to select this if you decide to select terms instead below.
Finish: The final date your club takes place this can either be the last day of your club or a couple of days after, i.e the last day of term, below you can select days within that time frame that clubs are taking place. – You will not need to select this if you decide to select terms instead below.
Select terms: this is an alternative to selecting dates and you are able to skip the half term holidays – please note these are generic dates, if you would like to change the termly dates please see a different guide LINK.
Days: The day(s) your club is taking place within the time frame you have selected above.
Repeating (weeks): is your club taking place on a weekly / fortnightly basis, or even once every six weeks, here you can choose how often your club repeats
Start time: What time your club will start on the dates chosen
Duration, min: how many minutes your club will take place for each day that it is running.
Once you are ready you can click NEXT STEP, if there are any details you need to change you can select the PREVIOUS STEP button.
On page 3 you are now ready to input information surrounding the information of the club.
Location / Postcode: This allows you to select from any of your venues you have already created within your Squad in touch account, however, if you haven’t got any venues saved, or you would like to create a new venue then you can do so by selecting the CREATE VENUE button.
Specific Location: This is a free type box that will enable you to put a specific location within the postcode / saved venue you have selected above.
Once you are ready you can click NEXT STEP, if there are any details you need to change you can select the PREVIOUS STEP button.
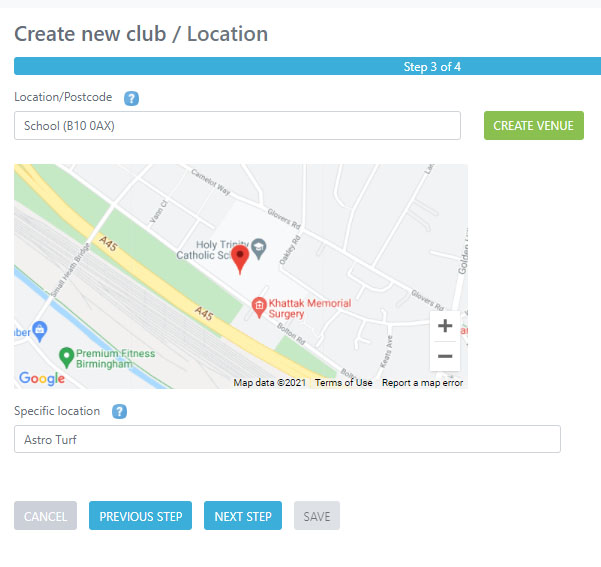
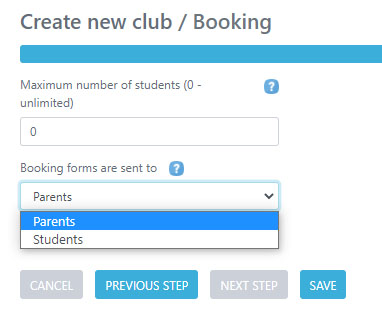
The final page of the club creation forms allows you to create the settings surrounding your booking options. Please note when adding settings to this section it does NOT mean you have to send a booking form, that is done later, please see a separate guide on sending booking forms LINK.
Maximum number of students: In this box you can select the maximum number of students that can attend the club and therefore be added to the club register, if you leave it at ‘0’ this means that there are unlimited spaces available and therefore you can add any number fo students to your club register.
Booking forms are sent to: You can select to either send booking forms to PARENTS or STUDENTS. please note when you click the SAVE button this does not mean your booking forms will be sent, this is just setting up if / when you would like to send them, who they will be going to.
Once you are ready you can click SAVE.
Copying previous clubs
You are able to Create like this and you can select if you would like to copy a club with only the main details, or if you would also like to copy over the students register as well. You can copy clubs from your Archive, which you can access via the filter system and filtering by club status, or it can be a draft or active club which you will find without the need to filter by status.

Once you have chosen your club you will need to select it and then click Actions > Create like this (details only) or you can choose to Create like this (details and students)
Details only will only copy the club information that is in the main body of the form and not the students, whereas if you choose to copy students as well as details then it will copy everything within the club form and the register.
Once you have copied a club please remember to amend the dates and any details that may have changed, such as year groups / name / day of the week the club takes place / venue.