How Can We Help?
Account types
The user’s permissions on the platform is based on the role(s) they have been assigned with. Each user may have multiple roles within the platform. For instance, you may have an Admin role for your school, a Coach role for a number of schools you are coaching at and also have a Parental role linked to your children – all in the same school or in different schools.
Switching between the roles is performed via the top right drop down menu available on every page of the web interface – it can be found in the top panel where your school name and role is and from the main menu when using the mobile app.
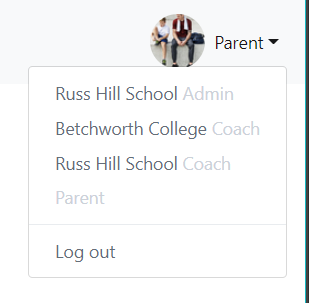
Staff accounts
There is a number of staff roles you can use within your school. Below you can find the general summary for each user role and our recommendations with regards to when you’d better use them so that your staff can perform all the actions they need whilst not having access to the data out of their responsibility.
School staff users (Admin, Manager and Teacher) can be linked to Registration Forms and Houses so that you can send dedicated messages to users selected by Forms/Houses (provided Whole School Communication platform is included in your subscription). Teacher and Coach users can also be linked to activities/sports; in this case they will only be able to view and manage events surrounding those certain activities.
Admin role
The Admin role is the role with full access across all features within your school. We recommend providing senior members of staff with this role type. For your Club and Sport platform to function efficiently we also recommend at least one member of staff within the relevant department has an Admin role.
There are some features that only users with Admin rights can access, including editing school logo, address, main domain name for the school public sports/activities website and big screen. Also, only Admin users can accept Admin role requests from other users.
Manager role
The Manager role is the next down from Admin, they can do everything an admin can accept a few background settings like editing school logo, address, main domain name for the school public sports/activities website and big screen. Also, Managers cannot accept Admin role requests from other users. .
Teacher role
The Teacher role works best for your school members of staff that are directly involved in managing events and activities. Teachers can be linked to specific activities/sports; in this case they will only be able to view and manage events surrounding those certain activities. School Admin and Managers can manage activities/sports a Teacher user is linked to when accepting their role requests or by editing permissions of an active Teacher user. If a Teacher user is not linked to any activity/sports it means they can access all events. Teacher users can be also linked to Registration Forms and Houses so that you can send dedicated messages to users selected by Forms/Houses (provided Whole School Communication platform is included in your subscription).
The platform enables two viewing modes for teachers and coaches:
Viewing all events – Users can see all the events although events visibility is limited by activities/sports assigned to the particular user (if they have been linked to any);
Viewing linked events only – Users can only see the events they have been tagged in.
ADD SCREENSHOTS ONCE THIS IS FIXED
Coach role
The Coach role works best for your school members of staff that are directly involved in managing particular clubs and activities and also for external coaches that run clubs/activities for your school on regular basis. Coaches can be linked to specific activities/sports; in this case they will only be able to view and manage events surrounding those certain activities. School Admin and Managers can manage activities/sports a Teacher user is linked to when accepting their role requests or by editing permissions of an active Teacher user. If a Teacher user is not linked to any activity/sports it means they can have access to all events.
Coach roles can work in one of two ways, please let your Squad in Touch support manager know which of the three you would prefer;
- Manage and view all events surrounding a certain sports;
- Manage and view only events they have been tagged in.
Parental access
Parents can only see the events their child(ren) are involved in from their Squad In Touch account. A user can have parental permissions for multiple students. Also, every student can be linked to as many parental accounts as you need, thus ensuring that every user with parental responsibility can have access to their children’s details and events.
When viewing the event details parents can see their child(ren)’s full name whilst the other team members are shown based on your school settings:
- either name and the first letter of surname, eg James M;
- or first letter of both name and surname, eg. J. M.
Users with the Parent role can switch calendar views to view an individual child or all of their children’s events at once. If they would like to see the events for the whole school they can see these via the schools Squad In Touch public website.
Features available to users with parental access includes:
- responding to consent requests from school related to particular events;
- reporting their children’s availability for particular events (provided this has been enabled by the school);
- posting photos and comments linked to particular events (provided this has been enabled by the school);
- book clubs and activities for their children.
Please refer to the School Settings section of the Support Guides to see how you can change Parental role settings. LINK
Student access
Students can only see the events they have been added to from their Squad In Touch account, it is up to your school if you would like them to be able to access the platform, therefore enable them to have their own accounts.
Student accounts can be created in one of the following ways:
- Mass student activation: Activation is performed by the Squad in Touch team on a schools request and we can either use the list of email addresses you supply or we can get student email addresses from your MIS, provided your package includes MIS integration. Once activation has been complete we can send an email to all of your students with instructions on how they can access the platform. This is the quickest and the easiest way for a school to ensure their students have their own accounts as it does not require your staff members time and effort in verifying and accepting students;
- Student Sign up with staff verification: Students can sign up for their own accounts via registering on the platform, your staff members then verify and approve their role requests. Please be aware that if a student record already exists on your school account you will need to merge two records (the “Accept and Merge” action) rather than just accepting the role request so that they are merged with their name and events on your school’s platform, thus ensuring duplicate records are not created.
- Student sign up with automated accepting: Students can sign up for their own accounts by registering on the platform with further automatic approval. The approval can be based on unique codes provided by a school or codes can be assigned by Squad in Touch. Please be aware that you will need to ensure all students know their unique code. A school user will still have to verify and accept role requests when a unique codes does not match the data kept for a particular student on the platform.
Please note that if you would like students to register they will need to use a mobile number to create their account.
In real operations a combination of the approaches described above is normally used. For instance, students are activated in bulk and then if a new student joins the school they are either activated by the Squad in Touch team or they can sign up for their own account and send a role requests to their school to be approved by a member of school staff.
Due to GDPR regulations it is up to your school to ensure that you are happy for students under the age of 13 years old to have a Squad In Touch account, young people under this age need to have the permission of a parent / guardian to enable them to have an account of this kind. Please note this is the obligation of the school to ensure this is adhered to.
Features available to users with Student access include:
- reporting their availability for particular events (provided this has been enabled by school);
- posting photos and comments linked to particular events (provided this has been enabled by school);
- book clubs and activities;
- join events and challenges created by their school.
Please refer to the School Settings section of the Support Guides to see how you can change Student role settings. LINK
Public access
you can make your activities/sports information available for viewing by public without the need to have a registered account on the platform. Communicating event details can be performed through your school Activities/Sports Public Website and Big Screen.
Your public website is completely personal to your school, it includes your events and as much further information as you need or would like to provide. Your team lists will be shown, however they will never contain full student names: they can either be shown as just initials or first name and first letter of surname. Please note match reports are shown on the website so please limit student data when you add a match report.
When your public website is first set up, it is set up with generic photos, however you can add your own or send some through to us and our graphic team will ensure they look their best on your website. You can also add any news articles you would like to highlight important announcement and celebrate noticeable achievements. Your school twitter account can also integrated onto your public website.
The Big Screen functionality can be used to feature upcoming events and recent results in your school foyer or in your PE/Activities department area.
You will be set up with a domain name used by both your school Public Website and Big Screen. When this is set up we try to make it as close to your schools main website domain as possible. Although, you are able to change it if you wish. Please refer to the School Settings section to learn more on how to set up your domain name address and it’s access level. LINK