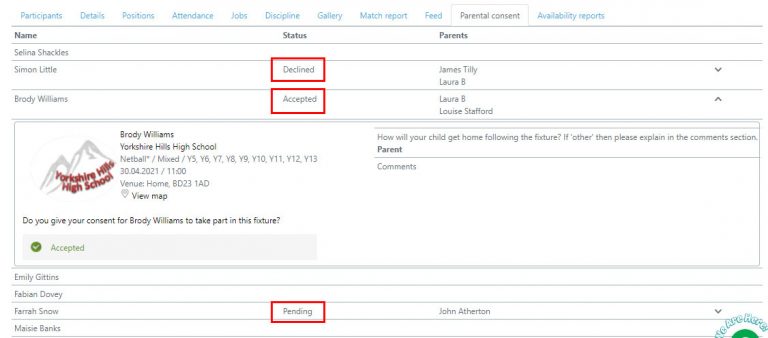- Home
- Squad In Touch Sport
- Events & Fixtures Management
- Consent Requests
Consent Requests
Sending Consent Requests
Consent requests enable you to ensure a student is available and has permission from parents, please note they can only be sent to parental users.
First you will need to go into your chosen event by clicking on the event name, alternatively you can create a new event – see the relevant guide on how to create your event LINK.
Then select the ACTIONS > SEND CONSENT REQUEST button, this will then pull up the consent request form, select from your list of questions which, if any, questions you would like to send.
You also have the options of including a DEADLINE FOR ANSWERS which will mean once the deadline passes parental users can no longer respond to the consent request.
Please note, when you click send the consent request will go to ALL parental users who are linked to a student within your event. If a new parent signs up or you change your team list to incorporate additional students you can send consent requests again and they will ONLY go to users who have not yet received a consent request.
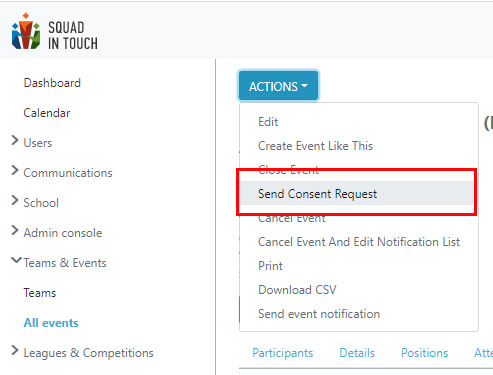
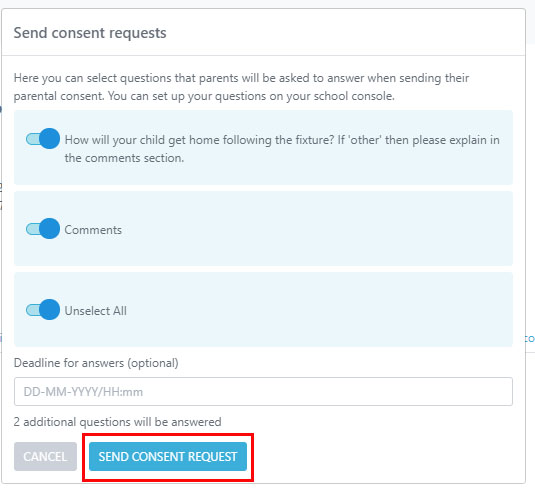
Managing Consent Request Responses
Once parental users have responded to consent requests you will find all responses in the PARENTAL CONSENT tab within your event page. From here you can see all the names of the students involved within your event, followed by one of the following statuses, all of which can been seen in the image below:
- Blank: If the status section is blank then this means that no parent has been linked to that student yet and therefore no consent request has been sent.
- Declined: This means a parental user inked to that student has declined consent for them to attend your event.
- Accepted: A parental user linked to that student has provided permission for them to attend your event. by clicking the drop down arrow across from this response you will be able to see answers to the questions you sent within the consent request.
- Pending: You are still awaiting a response from the parent linked to this student.
Within this table you will also see them names of the parental users who are linked to the student.