- Home
- Squad In Touch Sport
- Events & Fixtures Management
- Adding a fixture/event against an unknown opponent
Adding a fixture/event against an unknown opponent
Unknown Opposition School
If you are not sure which school you are playing a fixture against but you know all other information then simply pop the details into the fixture creation form and when you get to the opposition school selection box just choose ‘TBD’ (To Be Decided) from the list of schools.
If you are setting up a tournament style event where multiple opposition schools will be taking part then you only need to select TBD once, you will be able to add more schools whenever you need to
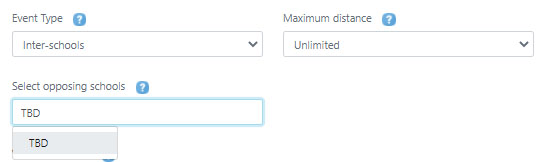
Adding a School in TBD
If you have a TBD team in one of your fixtures / events you will need to swap this for a school to enable you to close your event, please see another guide on how to close your event LINK.
Simply select the edit pencil, this will pull up the CHANGE SCHOOL form, you are then able to select a maximum distance if you choose, or leave it set to UNLIMITED and then type your opposition school name in the designated box. When you’re ready click the SAVE button.
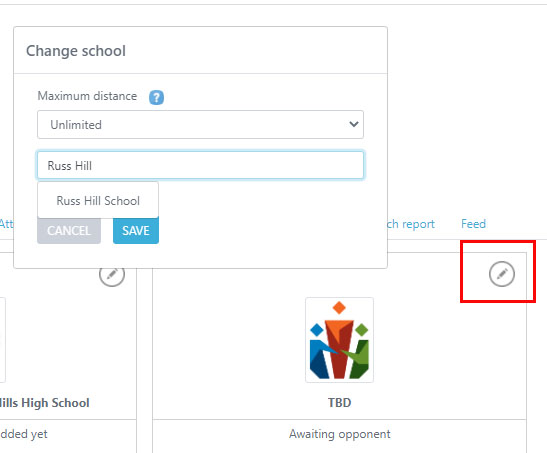
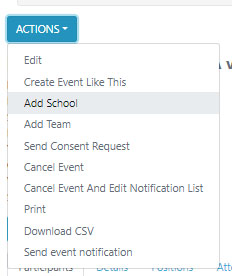
Adding More Schools
If you are creating a tournament style event, when creating the event you need to ensure that you have turned on the ‘Multiple Teams’ functionality, see the guide on creating an event LINK. Providing this is turned on you will be able to add multiple schools and multiple teams. If you were not sure of the schools who would be taking part or if more join on at a later date then you can add them by simply clicking into your event then selecting ACTIONS > ADD SCHOOL.
Unknown School Team
It may be that you know everything about the fixture other than the team members who are involved, simply create your fixture and once you get to the team creation page simply add your team name and then select to either Create your Event or add another team. Please note, if you are doing an internal event then you will need to name at least two teams.
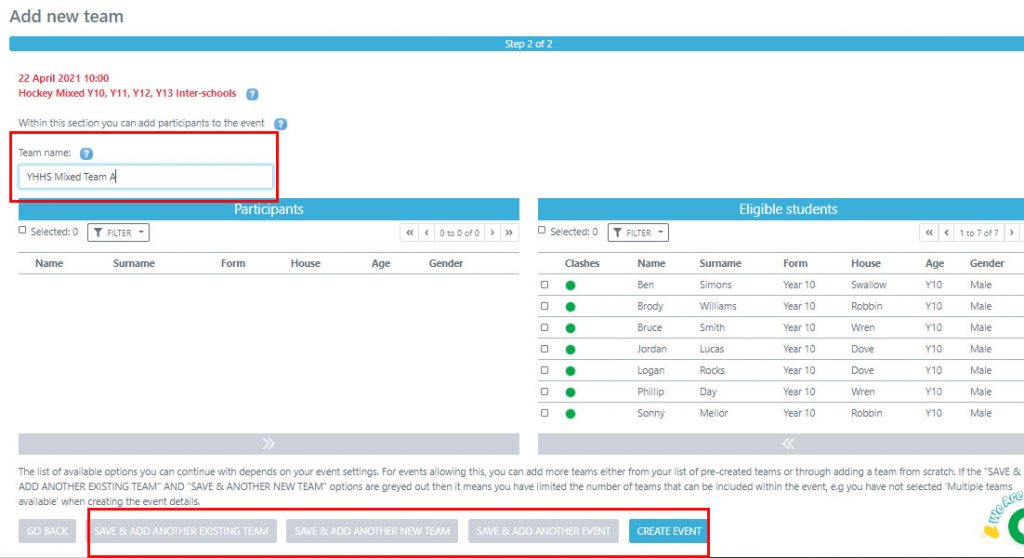
Adding students to your team
When it comes to adding students to your event, if you left the team blank until you had your players in place, or if you would like to make some alterations to your team it can be done in the same way. From your event page click on the edit pencil nest to your team name and then it will take you back to the team selection page, as normal you can now select the players you would like to participate and move them over into the team.
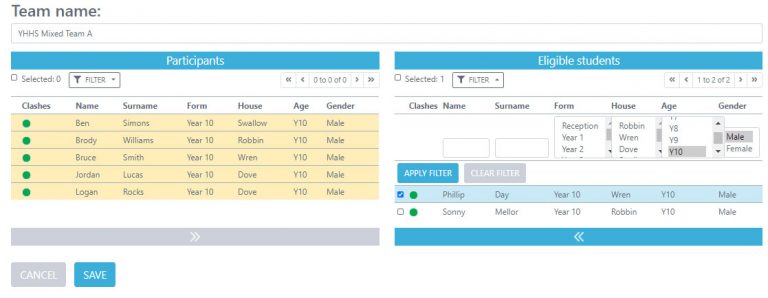
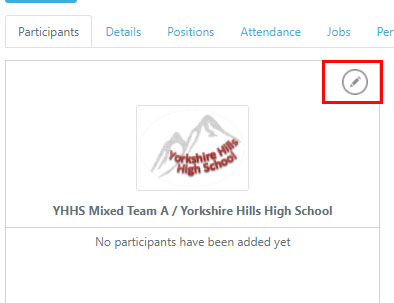
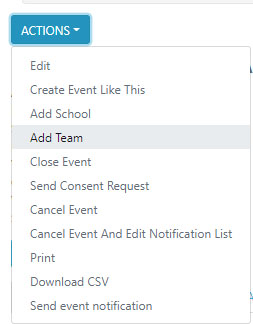
Adding More Teams
If you If you are creating a tournament style event, when creating the event you need to ensure that you have turned on the ‘Multiple Teams’ functionality, see the guide on creating an event LINK. Providing this is turned on you will be able to add multiple schools and multiple teams. If you were not sure of the number of teams you would like to participate within your event and therefore only added one, or you would like more to join on at a later date then you can add them by simply clicking into your event then selecting ACTIONS > ADD TEAM.